Cfo Weather 7.5.7
Copyright 1999-2003 Bill Potvin, II. All rights reserved.
This computer program is protected by copyright law and international treaties. Unauthorized reproduction or distribution of this program, or any portion of it, may result in severe civil and criminal penalties, and will be prosecuted to the maximum extent possible under the law.
Cfo Weather version 7.5 is an add-on DLL for Combat Flight Simulator version 2.
What's New
- The "Go To Exact Location" dialog has been restored because I don't know when, or if, I will release the Sim Favorites package for CFS2 and FS2002.
- A "Reset Damage" option has been added to the Cheats menu. This option, and the Cheats menu in general, is not available in Multiplayer mode.
- An "Alien Death Ray!" option has been added to the Cheats menu and allows you to destroy all enemy planes with a single selection. This option, and the Cheats menu in general, is not available in Multiplayer mode and is also not available in Quick Combat mode.
Installation
Installation of the Cfo Weather Package is simple:
1. Within the Cfo Weather distribution you will find a MODULES folder. In that folder you will find the following file:
Cfo_Weather.Dll
Copy or move this file into your [Cfsroot]\MODULES folder. If you do not see the file, look at Question #3 in the Troubleshooting/FAQ at the end of this document.
2. This step is optional. Within the Cfo Weather distribution you will find a SITUATIO folder. In that folder you will find the following files:
HIK_Patrol.Flt
If you want to, copy or move these files into your [Cfsroot]\SITUATIO folder.
Configuring Cfo Weather
1. Start Cfs.
2. Select Free Flight and begin a flight.
3. After the flight loads, pull down the "Cfo" menu.
4. Select "Cfo Weather Options..."
On the Options dialog, you will see the following items:
Use Local Time - This causes your local system time to be set by default when you start a Free Flight or Quick Combat flight. It only effects how Cfo_Weather sets things up at the start of a flight. You can change this selection on the fly from the Cfo Menu.
Debug - This causes Cfo_Weather to emit "debug" messages which are only visible if you are running Cfs under a debugger or if you are using a system utility designed to intercept and display debugger messages.
Once you've selected the options you want, click "Ok".
Using Cfo Weather
This is the Cfo Weather main menu:
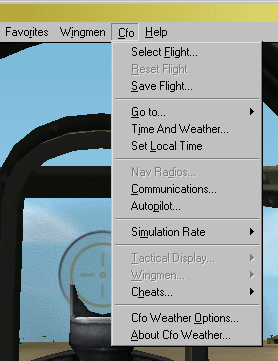
Select Flight - This item opens the Cfo_Weather "Select Flight" dialog, which allows you to choose a .FLT file. The "default" .FLT files are stored in the [Cfsroot]\SITUATIO folder and any .FLT files that you might create, (using Save Flight), are stored by default in the [Cfsroot]\PILOTS folder. All .FLT files located in both folders are listed for selection. User-defined files in the [Cfsroot]\PILOTS folder may be deleted.
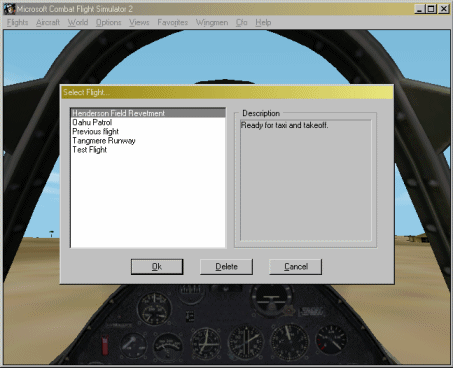
Reset Flight - This item, which is only available if you've loaded a .FLT file, allows you to reset the current flight to its starting point.
Save Flight - This item opens the Cfo_Weather "Save Flight" dialog which allows you to save the current Cfs settings into a .FLT file. Flights you save are stored in the [Cfsroot]\PILOTS folder.
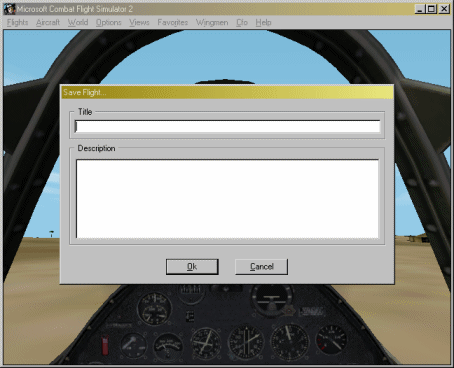
Go To - This opens a sub-menu with the following selections:
Main Screen - This item sends you out to the Cfs opening screen. It's basically the same as selecting "End Flight" from the "Flights" menu, except that there is no prompt asking you if you're sure you want to leave.
Free Flight - This item allows you to go directly to the Free Flight dialog. The option is not available when you are in Free Flight.
Quick Combat - This item allows you to go directly to the Quick Combat dialog. The option is not available when you are in Quick Combat.
Single Missions - This item allows you to go directly to the Single Missions dialog. The option is not available when you are in Single Missions.
Mission Builder - This item loads the Mission Builder.
NOTE: When you exit the Mission Builder, you will be returned to the controlling screen for the mode that was active when you invoked the Mission Builder. For example, if you invoked the Mission Builder from Free Flight mode, when you exit the Mission Builder, you will return to the Free Flight selection screen.
The Mission Builder has a "requirement" that the display be in, at least, 1024x768 mode with 16bit color. If you run the Mission Builder with a display mode having settings less than these, it presents an error message and exits, (shuts down). At least, that's what it does on my machine.
To keep this from shutting you off, the Cfo_Weather software checks your video mode before trying to run the Mission Builder. If your display does not meet the Mission Builder requirements, Cfo_Weather tells you and refuses to load the Mission Builder.
There is software in Cfo_Weather which will automatically change your display to settings appropriate for the Mission Builder, but this functionality is not turned on by default. If you would like to turn on this feature, add the following to your Cfo_Weather.cfg file:
[MissionBuilder]
ChangeDisplay=True
As above, the Cfo_Weather software validates your display mode before running the Mission Builder. If your display does not meet the requirements, with this feature enabled, instead of displaying an error, the Cfo_Weather software scans all of the display modes available for your monitor and attempts to change the display to the first 1024x768/16-bit color mode it finds. If this change is successful, then the Mission Builder will be launched. If the change fails, then the Cfo_Weather software will display an error message and refuse to load the Mission Builder.
If Cfo_Weather changes your display mode dynamically, it will be switched back to the original mode when you exit the Mission Builder.
WARNING: There have been problems with this feature and 16-bit Windows 9x, (95, 98, ME), which is why it is off by default and why it's not an option on the Cfo_Weather Options menu. If you turn this option on and experience problems with the display setting, you'll need to turn it off.
It is also possible to run the Mission Builder, asking it to load a specific mission file. This is not available with the current version of Cfo_Weather. In a future version, Cfo_Weather will include it's own Mission Selection dialog, and this dialog will have an "Edit" button, which will invoke the Mission Builder with the selected mission file.
Advanced Info - This item opens the "Advanced Info" dialog.
Advanced Scenery - This opens the "Advanced Scenery Search" dialog.
Time and Weather - This item opens the "Time and Weather" dialog.
Set Local Time - This is a toggle which allows you to direct the sim to use your local system date and time. If this option is checked and you toggle it off, the date and time are set to 09JUN1942, 14:00.
Nav Radios - This opens the Cfo_Weather "Navigational Radios" dialog. Settings for four radios are provided on the dialog: NAV1, NAV2, ADF, and the transponder. In addition, the dialog displays the following information about the navaids, if you are within receiving range:
- Ident: The ICAO identifier for the navaid.
- Name: The name of the navaid.
- Lat: The latitude of the navaid.
- Lon: The longitude of the navaid.
Communications - This opens the Cfo_Weather "Communications Radio" dialog.
Autopilot - This opens the Cfo_Weather "Autopilot" dialog and allows you to set those options that are available on the airplane you're flying. Not all settings are available on all aircraft.
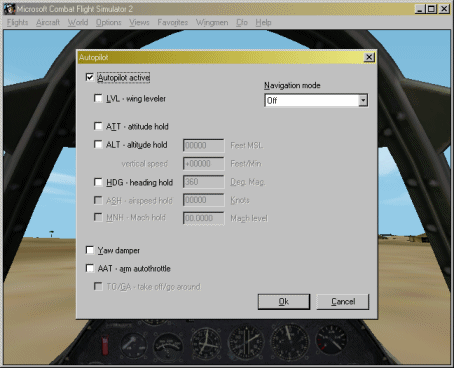
Settings:
- Autopilot active: Turns on the autopilot and makes other settings available.
- LVL (wing leveler): Holds the wings level so the aircraft doesn't turn.
- HDG (heading hold): Keeps the aircraft flying in a constant direction.
- ATT (attitude hold): Keeps the aircraft flying at a constant attitude.
NOTE: Only one of the LVL, HDG, and ATT modes can be active at a time.
- ALT (altitude hold): Keeps the aircraft flying at a specific altitude. If you're not at the altitude set, you must also specify a vertical speed that the autopilot will use to climb or descend to the specified altitude.
- ASH/SPD (airspeed hold): Holds the aircraft at a constant airspeed. Autothrottles must be armed for this to work.
- MNH (Mach hold): Holds the aircraft at a constant Mach number. Autothrottles must be armed for this to work.
- TO/GA (takeoff/go-around): Arms TO/GA mode and automatically advances the throttles to takeoff power. Autothrottles must be armed for this to work.
- AAT (arm autothrottle): Arms the autothrottle. When armed, the autopilot controls the aircraft's throttles to hold a specific airspeed, Mach number, or power setting.
- Y/D (yaw damper): Helps eliminate unwanted aircraft yaw and keeps turns coordinated.
Navigation modes:
- APR (Localizer/ Glideslope Hold): Tracks the ILS set on the NAV1 radio.
- LOC (localizer hold): Tracks the localizer set on the NAV1 radio.
- NAV (NAV1 Course Hold): Tracks the OBS course set on the NAV1 radio.
- BC (Back Course Hold): Tracks the "back course" of the localizer set on the NAV1 radio.
Simulation Rate - This opens a sub-menu with the following selections:
These are the same simulation rate options as are available under FS98/2K. For what ever reason, Cfs offers only a subset of these, with nothing above 4X. Keep in mind, therefore, that Cfs may not perform as expected under higher rates.
The Simulation Rate menu is disabled when running in Multiplayer mode.
Tactical Display - This item allows you to adjust the Tactical Display mode. It is identical to the option available under the "View" menu.
Wingmen - This item allows you to issue wingman commands. It is identical to the "Wingmen" menu.
Cheats - This opens a sub-menu with the following selections:
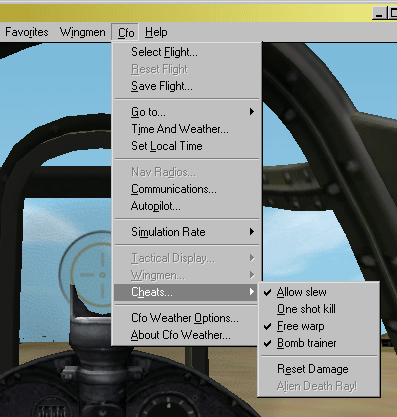
The "Allow slew", "One shot kill", "Free warp", "Bomb trainer" and "Reset Damage" options are self-explanatory. The "Alien Death Ray!" option, when available, will instantly destroy all enemy aircraft.
The Cheats menu is disabled when running in Multiplayer mode.
Cfo Weather Options - This opens the Cfo Weather Options dialog. Please read the "Configuring Cfo Weather" section for details.
About Cfo Weather - This opens the Cfo Weather About box.
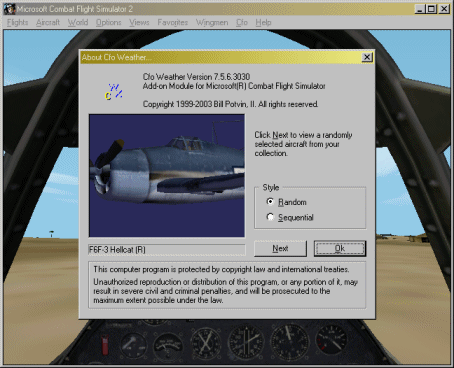
In addition to the expected version and copyright information, the dialog displays the visual model for the current aircraft. As with the "Select Aircraft" dialog, you may click on the aircraft and move it around with the mouse. Also, once you've clicked on the visual model display with your mouse, you are able to use the Number Pad keys to move the plane around, (Home/End/Pgup/Pgdn/Del/Ins keys work, too).
The dialog allows you to randomly or sequentially browse through the planes installed on your system and, using the simulator's built-in multiplayer "Restricted" validation software, determines whether or not the displayed aircraft would be allowed for selection. If allowed, the aircraft title will have an "(R)" at the end, and if not allowed, the aircraft title will have an "(M)" at the end.
Nofun Rules
To allow quick and easy configuration of the "NoFUN" Multiplayer rules, Cfo_Weather adds a "Nofun Rules" item to the simulator's "Options" menu. Activating and de-activating the rules is done using that menu item. The rules include:
- No aircraft labels.
- No enemy directional indicator.
- No radar, (Tactical Display).
- No padlock.
- No bracketed targets.
NOTE: These items are not configurable and will not be made configurable.
When activated, the rules are immediately applied. While the rules are in force, the simulator is monitored for events that enable the various options. If a dis-allowed event is detected, it is immediately switched off.
When de-activated, the previous settings are restored.
Known Problems And Limitations
- If you attempt to switch on padlock mode, you may see a "flash". I don't think I can do anything about this.
- If you attempt to select a target, you will see the "Tracking xxx" message on the screen, but the yellow brackets will not appear. I MIGHT be able to fix this with a future release.
- If you exit the simulator with the Nofun rules in effect, the effected options will be turned off the next time you start the simulator. This will be fixed in a future release.
Troubleshooting/FAQ
1.Q - I put the Cfo_Weather.dll in the Modules directory, but when I start the sim there's no "Cfo" menu visible.
1.A - Cfo_Weather version 7.5 is designed for use with CFS2, and will not load under other version of the simulator.
2.Q - When I go to [Free Flight, Quick Combat, Missions] everything outside the plane is black.
2.A - Put the DEFAIR.FLT and DEFGND.FLT files back into the [Cfsroot]\SITUATIO folder.
3.Q - I downloaded the package but there's no "Cfo_Weather.dll" there.
3.A - You have Explorer configured to "hide files with known extensions", which makes .DLL files "invisible". Reconfigure Explorer using "Folder Options" and remove that setting:
From the Windows Explorer,
- Pull down the "View" menu¹.
- Select "Folder Options".
- Select the "View" tab.
- Select the Advanced setting that says "Show hidden files".
¹ - The actions described above are relative to the Windows NT Explorer. On Windows 2000, the "Folder Options" selection is under the "Tools" menu. I'm not sure where the options are under Windows 95 or 98 as I don't use those systems, however, I would guess that they are under "Tools" like on Win2K.
After you change this setting, you will be able to see the Cfo_Weather.dll file.
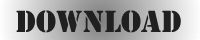
|